How to use File Explorer in Windows 11

File Explorer is one of the most essential and frequently used apps in Windows. It allows you to browse, manage, and organize your files and folders on your computer and cloud storage. File Explorer has undergone some changes and improvements in Windows 11, the latest version of the operating system. In this article, we will show you how to use File Explorer in Windows 11 and what are the new features and options available. File Explorer is one of the core and frequently-used applications on Windows, providing access to files and folders on both local computers as well as cloud storage solutions. Since Windows 11's release, however, File Explorer has experienced numerous modifications and enhancements that provide better organization of both physical and cloud files and folders. Here, we discuss how to use File Explorer in Windows 11 within its new features in this latest operating system version and showcase its new options and functionality.
Key Takeaway
- File Explorer in Windows 11 has a new design, a simplified context menu, and a compact view option.
- You can access File Explorer from the taskbar, the Start menu, or by using keyboard shortcuts.
- You can customize File Explorer by pinning folders to Quick access, changing the layout and sorting options, and using the ribbon and the command bar.
- You can search for files and folders using the search box, filters, and operators.
- You can share, move, copy, delete, and rename files and folders using the context menu, the ribbon, or keyboard shortcuts.
How to access File Explorer in Windows 11
You can open File Explorer in Windows 11 in a few ways:
- Click the File Explorer icon on the taskbar
- Press
Windows + Eon your keyboard - Open the Start menu and search for File Explorer
- Press
Windows + Rto launch the Run window and then enter explorer - Right-click the Start button and select File Explorer
How to customize File Explorer in Windows 11
File Explorer in Windows 11 boasts a more modern and minimalist aesthetic with updated icons, fonts and colors to fit its overall theme. On the left-side navigation pane has also been simplified and now only shows important destinations like Quick Access, OneDrive, This PC and Network; expanding or collapsing each location via click arrow is simple!

The navigation pane also now features an additional feature called Library that makes accessing documents, pictures, music, and videos much simpler. Folders can be added or removed by right-clicking their icons in this list and selecting Properties from right-click menu.
The main pane on the right displays all of the contents in your selected location, while you can modify how files and folders are presented using View tab of ribbon toolbar containing various commands and options for File Explorer. To toggle its display/disappearance use an arrow at top right corner.
The View tab on the ribbon allows you to quickly switch between various layouts such as icons, list, details and tiles. Furthermore, icons may also be adjusted in size by using either sliders or preset options. A brand new feature of Windows 11 is Compact view which reduces space between files and folders in order to make them easier for you to view and select.
The View tab also lets you toggle both preview and details panes on or off; preview provides thumbnail-like preview of selected file, while details display its properties and metadata; you can further customize columns within details view by right-clicking column header and selecting More.
One way File Explorer can be customized is by pinning folders to Quick access, the section in the navigation pane that lists frequently-used and recently-accessed folders. Any folder can be added by right-clicking it and choosing Pin to Quick access; unpinning is just as straightforward – right click and Unpin from Quick access will do.
How to search for files and folders in File Explorer in Windows 11
File Explorer in Windows 11 features an innovative search function to quickly and effortlessly locate files and folders you require quickly and effortlessly. Access it using the search box located at the top right corner of your window or press Ctrl + F or F3 on your keyboard to activate this search option.
Search Box is designed for searching files and folders using keywords or phrases, using filters such as date, type, size or other criteria to narrow results by date, type or other. Access filters by either clicking the arrow next to search box or typing them directly in.
To search PDFs that were modified within the last week, type pdf kind:=document datemodified:this week in your search box. Additionally, operators like AND, OR and NOT can help combine multiple filters or keywords; for instance if you wanted PDFs containing reports but no draft versions instead type pdf report NOT draft to narrow your results down further.
Search can also help you access files and folders stored on cloud services like OneDrive and Dropbox, through sign in from Start > Settings > Accounts to activate cloud search. Using the search box directly you can use type in app names or web search phrases in order to quickly launch applications, settings or web results.
How to delete files in File Explorer
Navigate to the file you would like to delete, then right click and choose “delete.”

Simply right-click and choose “Delete” in the Ribbon, or press your keyboard's Delete key, to delete a file.
How to manage files and folders in File Explorer in Windows 11
File Explorer in Windows 11 allows you to take various actions with your files and folders, including sharing, moving, copying, deleting, and renaming them. These functions can be reached using context menus, ribbons or keyboard shortcuts.
A context menu appears when you right-click a file or folder and displays its most frequently-used commands for that item. File Explorer has introduced a simplified context menu in Windows 11 to make accessing commands simpler; alternatively you can access classic context menu by pressing Shift + F10 on your keyboard and clicking Show more options or Clicking Show more options (F10) on File Explorer.
The context menu provides convenient ways for sharing, cutting, copying, pasting, deleting, renaming and opening files and folders. Furthermore, other options like properties security compression could vary based on file or folder types or locations.
The ribbon provides another method of accessing commands and options for managing files and folders, with different tabs for Home, Share and View to access different tasks or options. You can show or hide it by clicking its arrow in the top-right corner.
The Home tab on the ribbon provides access to some of the most frequently-used commands, such as cut, copy, paste, delete, rename and move commands. You can also create new folders, open files using different apps and select multiple items here. Finally, Share is where you share files or folders with people or devices remotely – such as emailing them over Bluetooth, Nearby sharing etc – plus zip, burn or print files/folders directly.
As mentioned previously, the View tab on the ribbon allows you to customize the appearance and layout of File Explorer as we discussed previously. From here you can access options, help menu, as well as customize its settings such as default folder, extensions and hidden items.
Use keyboard shortcuts in File Explorer to quickly perform actions on files and folders, saving both time and effort by forgoing mouse usage or menu navigation. Here are a few useful keyboard shortcuts in Windows 11 File Explorer:
Ctrl + C: Copy the selected item
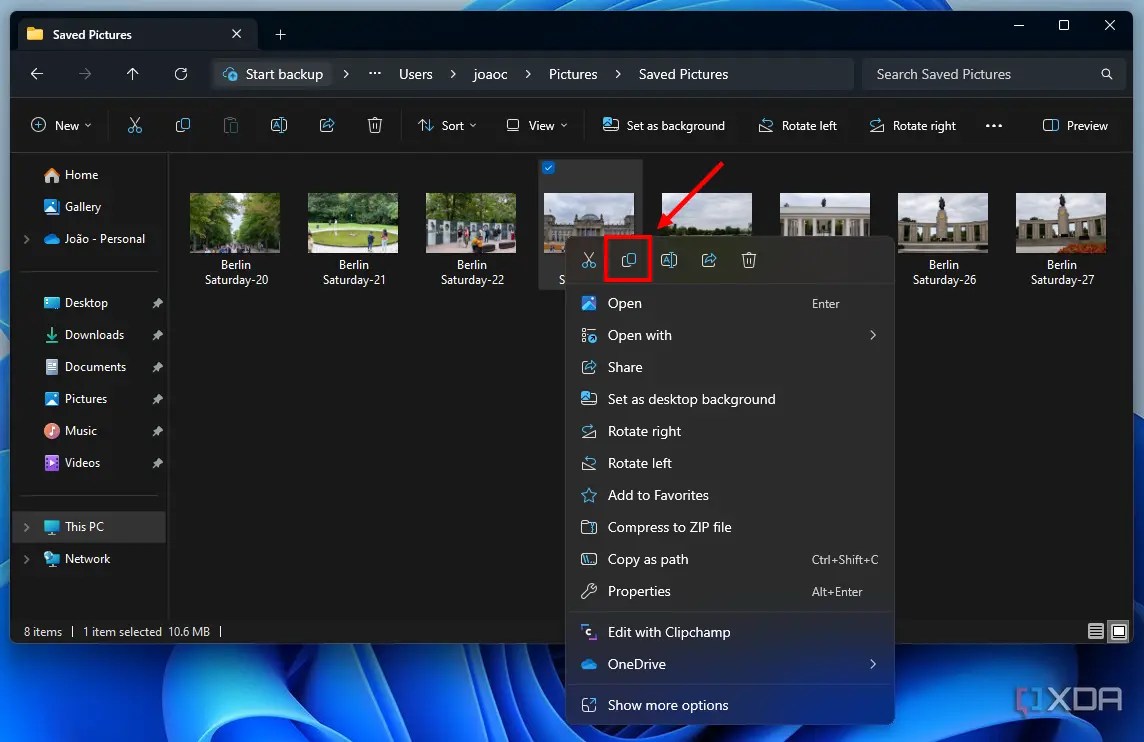
Source: Xda-developers.com Ctrl + X: Cut the selected item- Ctrl + V: Paste the copied or cut item
- Ctrl + Z: Undo the last action
- Ctrl + Y: Redo the last action
- Delete: Delete the selected item
- Shift + Delete: Permanently delete the selected item without sending it to the Recycle Bin
- F2: Rename the selected item
- Ctrl + A: Select all items in the current folder
- Ctrl + N: Open a new File Explorer window
- Ctrl + W: Close the current File Explorer window
- Ctrl + F: Activate the search box
- Alt + Enter: Open the properties dialog box for the selected item
- Alt + P: Show or hide the preview pane
- Alt + Shift + P: Show or hide the details pane
- Alt + V: Open the View tab on the ribbon
- Alt + H: Open the Home tab on the ribbon
- Alt + S: Open the Share tab on the ribbon
FAQs
Q: How do I pin File Explorer to the taskbar in Windows 11?
A: To pin File Explorer to the taskbar in Windows 11, you can do the following:
- Open File Explorer from the Start menu or by using the Windows + E keyboard shortcut
- Right-click the File Explorer icon on the taskbar and select Pin to taskbar
- Alternatively, you can drag and drop the File Explorer icon from the Start menu to the taskbar
Q: How do I change the default folder in File Explorer in Windows 11?
A: To change the default folder in File Explorer in Windows 11, you can do the following:
- Open File Explorer and click the options button on the View tab on the ribbon
- In the Folder Options dialog box, click the General tab
- Under the Browse folders section, click the drop-down menu next to Open File Explorer to and select the folder you want to use as the default
- Click OK to save the changes
Q: How do I show or hide file extensions in File Explorer in Windows 11?
A: To show or hide file extensions in File Explorer in Windows 11, you can do the following:
- Open File Explorer and click the options button on the View tab on the ribbon
- In the Folder Options dialog box, click the View tab
- Under the Advanced settings section,
- Uncheck the box next to Hide extensions for known file types
- Click OK to save the changes
Q: How do I show or hide hidden files and folders in File Explorer in Windows 11?
A: To show or hide hidden files and folders in File Explorer in Windows 11, you can do the following:
- Open File Explorer and click the options button on the View tab on the ribbon
- In the Folder Options dialog box, click the View tab
- Under the Advanced settings section,
- Check or uncheck the box next to Show hidden files, folders, and drives
- Click OK to save the changes
How to use the command bar in File Explorer in Windows 11
File Explorer in Windows 11 has a new feature called the command bar, which is a toolbar that appears at the bottom of the window. The command bar shows the most relevant and contextual commands for the selected file or folder. You can access the command bar by clicking on the ellipsis (…) button on the bottom right corner of the window.
The command bar lets you access some of the same commands as the context menu and the ribbon, such as cut, copy, paste, delete, rename, and share. You can also access other options, such as open with, add to library, and extract all. Some of these options may vary depending on the type and location of the file or folder.
The command bar also lets you access the properties and the security of the selected file or folder. You can also see the size, the date modified, and the path of the selected file or folder on the command bar.
{
“@context”: “https://schema.org”,
“@type”: “FAQPage”,
“mainEntity”: [
{
“@type”: “Question”,
“name”: “How do I pin File Explorer to the taskbar in Windows 11?”,
“acceptedAnswer”: {
“@type”: “Answer”,
“text”: “To pin File Explorer to the taskbar in Windows 11, you can do the following:
– Open File Explorer from the Start menu or by using the Windows + E keyboard shortcut
– Right-click the File Explorer icon on the taskbar and select Pin to taskbar
– Alternatively, you can drag and drop the File Explorer icon from the Start menu to the taskbar”
}
},
{
“@type”: “Question”,
“name”: “How do I change the default folder in File Explorer in Windows 11?”,
“acceptedAnswer”: {
“@type”: “Answer”,
“text”: “To change the default folder in File Explorer in Windows 11, you can do the following:
– Open File Explorer and click the options button on the View tab on the ribbon
– In the Folder Options dialog box, click the General tab
– Under the Browse folders section, click the drop-down menu next to Open File Explorer to and select the folder you want to use as the default
– Click OK to save the changes”
}
},
{
“@type”: “Question”,
“name”: “How do I show or hide file extensions in File Explorer in Windows 11?”,
“acceptedAnswer”: {
“@type”: “Answer”,
“text”: “To show or hide file extensions in File Explorer in Windows 11, you can do the following:
– Open File Explorer and click the options button on the View tab on the ribbon
– In the Folder Options dialog box, click the View tab
– Under the Advanced settings section,
– Uncheck the box next to Hide extensions for known file types
– Click OK to save the changes”
}
},
{
“@type”: “Question”,
“name”: “How do I show or hide hidden files and folders in File Explorer in Windows 11?”,
“acceptedAnswer”: {
“@type”: “Answer”,
“text”: “To show or hide hidden files and folders in File Explorer in Windows 11, you can do the following:
– Open File Explorer and click the options button on the View tab on the ribbon
– In the Folder Options dialog box, click the View tab
– Under the Advanced settings section,
– Check or uncheck the box next to Show hidden files, folders, and drives
– Click OK to save the changes”
}
}
]
}
{
“@context”: “https://schema.org”,
“@type”: “HowTo”,
“name”: “How to use File Explorer in Windows 11”,
“description”: “This article will show you how to use File Explorer in Windows 11 and what are the new features and options available.”,
“totalTime”: “PT10M”,
“estimatedCost”: {
“@type”: “MonetaryAmount”,
“currency”: “USD”,
“value”: “0”
},
“image”: “[14](^4^)”,
“step”: [
{
“@type”: “HowToStep”,
“name”: “How to access File Explorer in Windows 11”,
“text”: “You can open File Explorer in Windows 11 in a few ways:
– Click the File Explorer icon on the taskbar
– Press Windows + E on your keyboard
– Open the Start menu and search for File Explorer
– Press Windows + R to launch the Run window and then enter explorer
– Right-click the Start button and select File Explorer”,
“url”: “[15](^3^#how-to-access-file-explorer-in-windows-11)”,
“position”: 1
},
{
“@type”: “HowToStep”,
“name”: “How to customize File Explorer in Windows 11”,
“text”: “File Explorer in Windows 11 has a new design that is more modern and minimalist. You can customize File Explorer by pinning folders to Quick access, changing the layout and sorting options, and using the ribbon and the command bar.”,
“url”: “[16](^3^#how-to-customize-file-explorer-in-windows-11)”,
“position”: 2
},
{
“@type”: “HowToStep”,
“name”: “How to search for files and folders in File Explorer in Windows 11”,
“text”: “File Explorer in Windows 11 has a powerful search feature that helps you find the files and folders you need quickly and easily. You can access the search feature by using the search box on the top right corner of the window. You can also use filters and operators to narrow down your search results.”,
“url”: “[17](^3^#how-to-search-for-files-and-folders-in-file-explorer-in-windows-11)”,
“position”: 3
},
{
“@type”: “HowToStep”,
“name”: “How to manage files and folders in File Explorer in Windows 11”,
“text”: “File Explorer in Windows 11 lets you perform various actions on your files and folders, such as sharing, moving, copying, deleting, and renaming. You can access these actions by using the context menu, the ribbon, or keyboard shortcuts.”,
“url”: “[18](^3^#how-to-manage-files-and-folders-in-file-explorer-in-windows-11)”,
“position”: 4
},
{
“@type”: “HowToStep”,
“name”: “How to use the command bar in File Explorer in Windows 11”,
“text”: “File Explorer in Windows 11 has a new feature called the command bar, which is a toolbar that appears at the bottom of the window. The command bar shows the most relevant and contextual commands for the selected file or folder. You can access the command bar by clicking on the ellipsis (…) button on the bottom right corner of the window.”,
“url”: “[19](^3^#how-to-use-the-command-bar-in-file-explorer-in-windows-11)”,
“position”: 5
}
]
}










