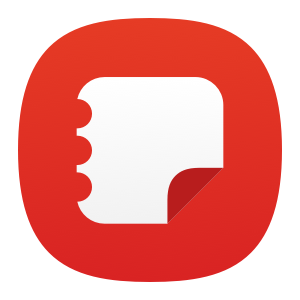How to Access Samsung Notes On a PC

Samsung Notes is a robust note-taking and organization app that comes pre-installed on many Samsung devices. With its intuitive interface, handy features like drawing tools and document scanning, and seamless syncing across devices, Samsung Notes has become a favorite among Samsung users. But did you know you can also use Samsung Notes on your Windows PC?
In this comprehensive guide, we'll walk through everything you need to know how to access Samsung Notes on a PC. From downloading the app to syncing your notes across devices, we've got you covered. Let's dive in!
Key Takeaways:
- Samsung Notes can be installed on a PC through the Microsoft Store or Command Prompt.
- It is only fully compatible with Samsung Galaxy Book devices running Windows 10 or 11.
- Once installed, sign in with your Samsung account to sync notes from your phone.
- Use the Microsoft Store method if possible for quicker setup.
- Winget commands in Command Prompt provide an alternative install method.
Downloading Samsung Notes Through the Microsoft Store
The easiest way to get Samsung Notes on a Windows PC is to download it from the Microsoft Store app. Here are step-by-step instructions:
Step 1: Open the Microsoft Store
Click the Microsoft Store shortcut on your taskbar or search for it using the built-in search bar.
Step 2: Search for “Samsung Notes”
In the search box at the top of the app window, type in “Samsung Notes” and press enter or Download on Microsoft Store Here.
Step 3: Select the Samsung Notes app
In the search results, you should see the official Samsung Notes app. Click on it to open the app page.
Step 4: Click “Get”
On the Samsung Notes app page, click the blue “Get” button to begin the download and installation process.
Step 5: Open the app
Once installed, the “Get” button will change to say “Open.” Click it to launch Samsung Notes!
And that's all it takes to get up and running with Samsung Notes on your PC using the Microsoft Store. Pretty painless, right? Now let's look at the alternate method using Command Prompt.
Downloading Samsung Notes via Command Prompt
If you can't install Samsung Notes through the Microsoft Store for any reason, you can use Command Prompt to download and install it instead.
Step 1: Open Command Prompt
Click the Windows start menu and search for “Command Prompt.” Click to open it.
Step 2: Paste in the Winget install command
In Command Prompt, paste the following command then press Enter:
winget install "Samsung Notes"
Make sure to include the quotation marks around the name.
Step 3: Accept the Terms of Use
A license agreement will appear. Type Y and press Enter to accept the terms and continue the installation.

Step 4: Wait for it to finish
A blue progress bar will display as the Samsung Notes app downloads and installs. This may take a few minutes.

Step 5: Launch the app
Once finished, you may get a pop-up asking to launch the app. If not, open it manually through the Start menu.
The winget command provides a handy way to install apps through the command line. It takes a bit more effort than the Microsoft Store route, but it can help if you encounter any issues with the standard installation process.
Using Samsung Notes on Your Windows PC
Now that you've installed Samsung Notes, let's look at how to use it on your PC.
Sign in to Sync Notes
The first time you open Samsung Notes, you'll be prompted to sign in to your Samsung account. Do this to sync all of your existing notes from your Samsung phone or tablet.
Create New Notes
Samsung Notes on Windows has the same familiar layout and tools as the mobile app. To create a new note, simply click the “Add note” button (it looks like a piece of paper with a + symbol).
Add Text, Images, Drawings and More
You can type text notes, drag and drop images, handwrite or draw using the pen tool, record audio, and more. Explore the various options along the bottom toolbar.
Organize With Folders
Click the 3-line “hamburger” menu button in the top-left corner to create folders for organizing your notes. Drag and drop notes into the relevant folders to keep things tidy.
Share Notes
Select a note and click the share icon (usually 3 connected dots) to email or share notes through other apps.
And that's pretty much it! The Windows version of Samsung Notes provides the same functionality that makes the mobile version so useful. Now enjoy taking and organizing notes across all your devices seamlessly.
FAQs About Accessing Samsung Notes on PC
We've covered the main steps for downloading Samsung Notes and using it on your PC, but you may have some additional questions. Here are answers to some frequently asked questions:
Is Samsung Notes fully compatible with all Windows PCs?
Unfortunately not. Samsung Notes is designed to provide the best experience on Samsung's own Galaxy Book line of laptops and tablets. Performance may be limited on non-Samsung Windows devices.
Does it work on Mac?
There is no official version of Samsung Notes for macOS. You can access your notes by logging into the Samsung Notes web portal.
Can I import notes from other apps?
Yes! On the Windows app, click the hamburger menu > Import notes. You can import notes from Microsoft OneNote, Google Keep, Evernote, and more.
How do I recover deleted notes?
As long as you have Samsung Notes sync enabled in your Samsung Cloud account, you can restore deleted notes. Just log into the Samsung Notes website and restore from your cloud backups.
How do I clear old devices from my Samsung account?
On the Samsung Notes web portal, click Settings > Linked devices. Here you can view and unlink any old devices.
And that covers some of the most common questions around using this handy note app on your Windows PC.
Conclusion
Whether you need to access lecture notes at your computer or simply want your stickies and to-do lists synced across devices, Samsung Notes for PC makes it seamless. Just install it from the Microsoft Store or Command Prompt, log in with your Samsung account, and enjoy a clutter-free notetaking experience.
With its intuitive interface, fun creative tools, top-notch organization, and automatic cloud sync, it's easy to see why Samsung Notes is one of the most popular note apps for Android. Now you can stay productive and keep all your notes in harmony across your Samsung smartphone, tablet, and Windows computer.
What are you waiting for? Download Samsung Notes for PC today and elevate your note-taking game!